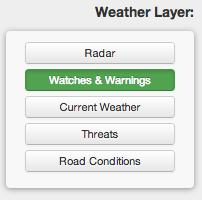This document explains how to use App Messenger to send messages to your apps.
Selecting Apps:
Click the apps you would like to view subscribers for. Once an app is selected you can send messages to its subscribers.
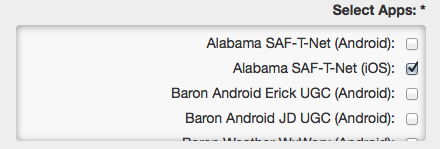
Subscriber and User Generated Content (UGC) Markers:
On the map you may click "cluster" icons to zoom in to the cluster area. When you hover over a cluster icon, its cluster area is revealed by a blue polygon.
 = 1 subscriber location.
= 1 subscriber location.
 = A cluster of 1-9 subscriber locations. Hover for details.
= A cluster of 1-9 subscriber locations. Hover for details.
 = A cluster of 10-99 subscriber locations. Hover for details.
= A cluster of 10-99 subscriber locations. Hover for details.
 = A cluster of 100 or more subscriber locations. Hover for details.
= A cluster of 100 or more subscriber locations. Hover for details.
 = 1 user submitted image.
= 1 user submitted image.
 = A cluster of 2 or more user submitted images.
= A cluster of 2 or more user submitted images.
Filtering Subscribers:
Filter subscribers on the map by the alert locations they selected in the app(s):

Drawing Polygons/Rectangles:
To send messages, use the polygon tool to draw polygons and rectangles around the subscribers you wish to send the message to.

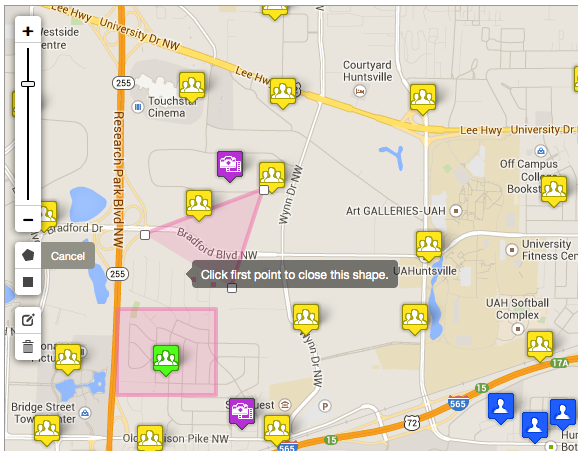
Removing and Editing Polygons:
Use the edit and trash icons to edit or remove the polygon(s) you have drawn. Be sure to click "save" after you edit or remove the polygon:

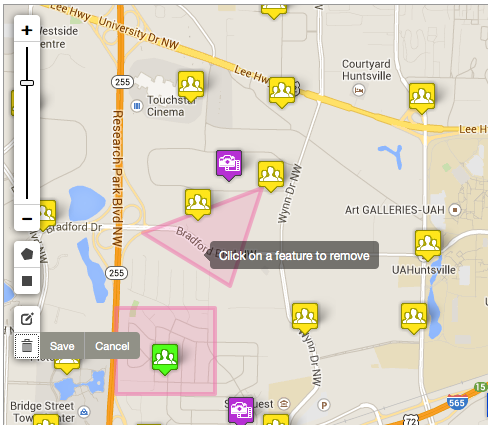
Sending Messages:
To send a message to subscribers in the polygon(s) you drew, enter a message in the message field. Then enter your login password in the password field. After these two fields are filled in, click "Send Message":
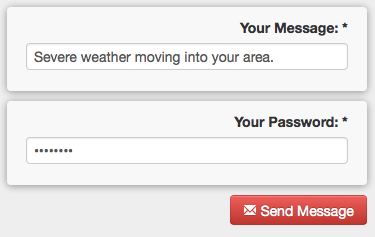
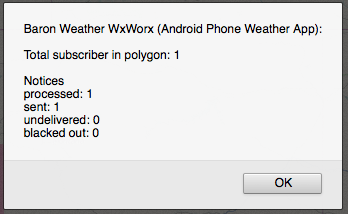
User Generated Content ( ):
):
Click a UGC marker ( ) to open a popup showing a thumbnail and info:
) to open a popup showing a thumbnail and info:
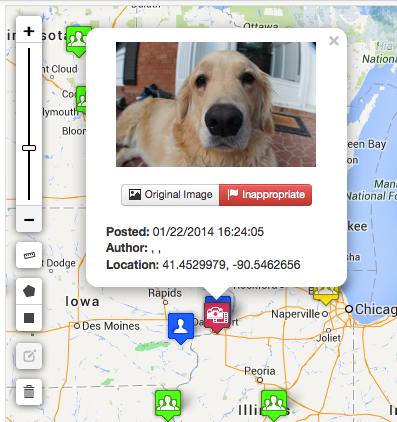
Click a UGC "cluster" marker ( ) to zoom in and show the markers in that cluster:
) to zoom in and show the markers in that cluster:
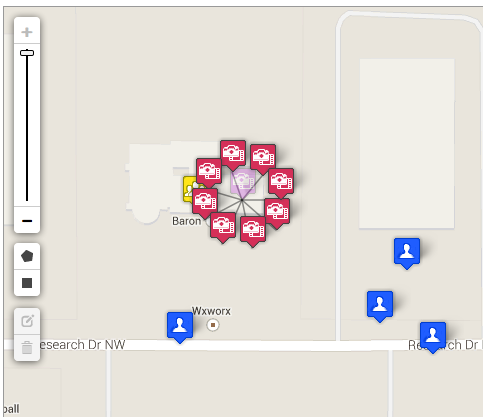
On the UGC menu, click the "Show/Hide Gallery" button (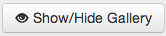 ) to view the UGC gallery. This also contains items that were not geo-tagged and could, therefore, not be placed on the map:
) to view the UGC gallery. This also contains items that were not geo-tagged and could, therefore, not be placed on the map:
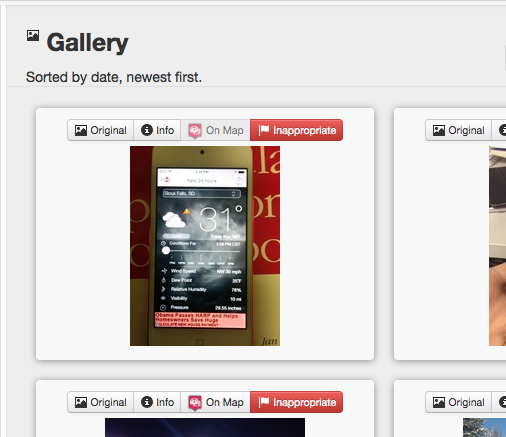
The "Inappropriate" button ( ) immediately removes the picture from the map and gallery to be reviewed by moderators.
) immediately removes the picture from the map and gallery to be reviewed by moderators.
Weather (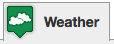 ):
):
When the Point Query tool (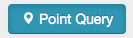 ) is active, click the map to open a popup showing current weather conditions along with any special information related to the active weather layer:
) is active, click the map to open a popup showing current weather conditions along with any special information related to the active weather layer:
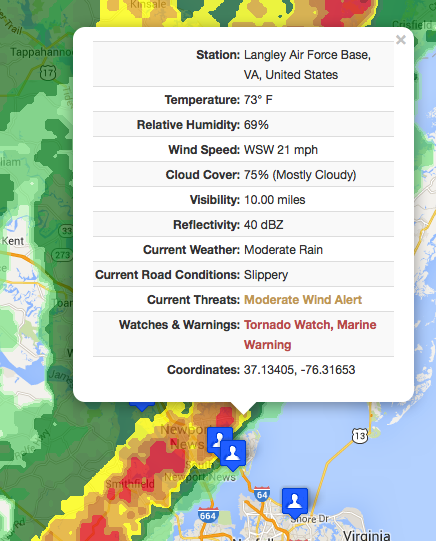
Use the weather layer opacity slider to adjust the weather layer's visibility:

Change the active weather layer: